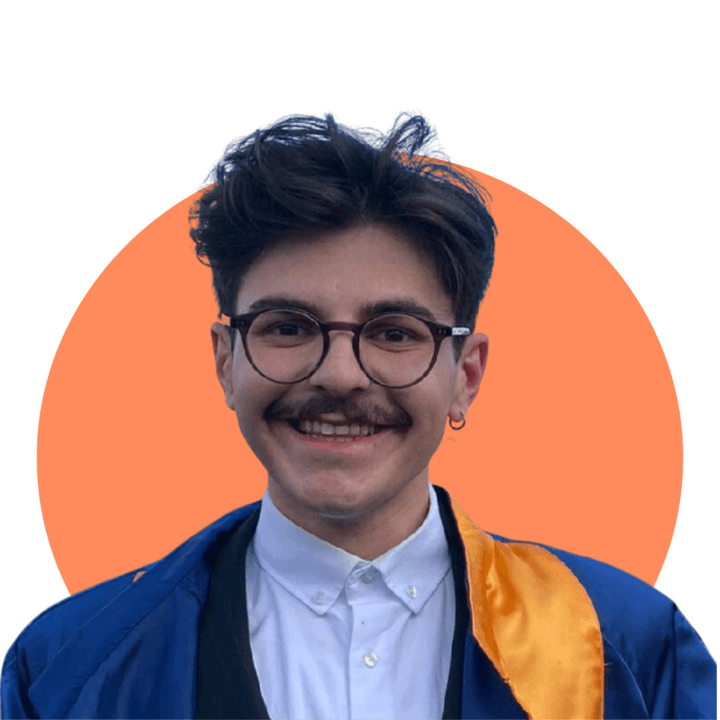Sharing your Google Calendar is a great way to coordinate schedules with friends, family, colleagues, and clients.
Whether you're planning a family reunion, a business meeting, or simply trying to stay organized, sharing your calendar ensures everyone is on the same page.
Here's a detailed guide on how to share your Google Calendar.
Step 1: Open Google Calendar
Log in to Your Google Account: Go to Google Calendar and log in using your Google account credentials.
Access Your Calendar: Once logged in, you'll be directed to your calendar. If you have multiple calendars, you'll see them listed under "My calendars" on the left side of the screen.
Step 2: Select the Calendar to Share
Find Your Calendar: In the left-hand sidebar, locate the calendar you want to share. If you don't see your desired calendar, click on "My calendars" to expand the list.
Open Calendar Settings: Hover over the calendar you wish to share. Click on the three vertical dots (More options) next to the calendar name and select "Settings and sharing" from the dropdown menu.
You might also like:
Step 3: Share Your Calendar
Share with Specific People:
Scroll down to the section titled "Share with specific people."
Click on the "Add people" button.
Enter the email address of the person or people you want to share your calendar with.
Choose the appropriate permissions for each person. The options are:
See only free/busy (hide details): The person can see when you're free or busy, but not the details of your events.
See all event details: The person can see the details of all your events.
Make changes to events: The person can make changes to your events.
Make changes and manage sharing: The person can make changes to your events and share your calendar with others.
Click "Send" to share your calendar with the specified individuals.
Make Your Calendar Public:
Scroll down to the section titled "Access permissions for events."
Check the box next to "Make available to public" if you want your calendar to be accessible to anyone with the link.
Choose whether to share all event details or just show free/busy information.
Step 4: Notify and Manage Permissions
Notify: When you share your calendar with specific people, they will receive an email notification with a link to access your calendar.
Manage Permissions: You can return to the "Settings and sharing" page at any time to adjust permissions or stop sharing your calendar.
Step 5: Share the Calendar Link
If you've made your calendar public or shared it with specific people, you can also provide a direct link to your calendar:
Get Shareable Link: Under "Access permissions for events," you'll find a section labeled "Get shareable link." Click on it to copy the link.
Share the Link: You can now paste this link into an email, message, or any other medium to share it with others.
Tips for Effective Calendar Sharing
Regular Updates: Ensure your calendar is regularly updated to reflect your accurate schedule.
Clear Labels: Use clear and concise event titles and descriptions to avoid confusion.
Color Coding: Use different colors for different types of events to make your calendar easier to read.
By following these steps, you can easily share your Google Calendar, improving communication and coordination with those who need to know your schedule.
Whether you're managing a busy work calendar or keeping track of family events, Google Calendar's sharing features make it simple and efficient.
How to Share Your Google Calendar on iPhone: A Simple Guide
Sharing your Google Calendar on your iPhone is a convenient way to keep your schedule in sync with others while on the go. Whether you need to coordinate with family, friends, or colleagues, the process is straightforward. Here's how to do it:
Step 1: Ensure Google Calendar is Synced on Your iPhone
Open Settings: On your iPhone, tap the "Settings" app.
Navigate to Accounts: Scroll down and tap on "Passwords & Accounts" (or "Mail" if you're using an older iOS version).
Add Google Account: If you haven't added your Google account yet, tap "Add Account" and select "Google." Follow the on-screen instructions to sign in and sync your calendar.
Enable Calendar Sync: Make sure the "Calendars" switch is turned on. This will sync your Google Calendar with the iPhone's Calendar app.
Step 2: Open Google Calendar
Open Google Calendar App: If you haven't already, download and open the Google Calendar app from the App Store.
Sign In: Log in with your Google account credentials if you haven't already.
Step 3: Share Your Calendar
Access Calendar Settings:
In the Google Calendar app, tap on the three horizontal lines (menu icon) in the top-left corner.
Scroll down and tap on "Settings."
Select the Calendar to Share:
Under "Settings," find the calendar you want to share. If you have multiple calendars, they will be listed here.
Tap on the calendar name to open its settings.
Step 4: Share with Specific People
Add People:
Tap on "Sharing" or "Share with specific people."
Tap "Add people" and enter the email addresses of those you want to share your calendar with.
Set Permissions:
Choose the level of access you want to give each person. The options are:
See only free/busy (hide details): They can see when you're available but not the event details.
See all event details: They can view all your event details.
Make changes to events: They can add and modify your events.
Make changes and manage sharing: They can modify events and share your calendar with others.
Tap "Send" to share the calendar with the specified people. They will receive an email notification with a link to your calendar.
Step 5: Share via Public Link
Make Calendar Public:
In the calendar settings, scroll down to the "Access permissions" section.
Toggle on "Make available to public" if you want anyone with the link to access your calendar.
Get Shareable Link:
Tap "Get shareable link" to generate a public link to your calendar.
Copy the link and share it through email, messaging apps, or any other medium.
Tips for Effective Calendar Sharing on iPhone
Use Notifications: Enable notifications in the Google Calendar app to stay updated on changes and invites.
Color Code Events: Use different colors for different types of events to make your calendar easier to read at a glance.
Regularly Update: Keep your calendar updated to ensure others have the most accurate information.
By following these steps, you can easily share your Google Calendar using your iPhone. This ensures seamless coordination and communication, helping you manage your time more effectively. Whether for personal, family, or work-related scheduling, shared calendars can significantly enhance productivity and organization.
Maximizing Productivity with Google Calendar Integration and BeforeSunset AI
In today's fast-paced world, managing your time effectively is crucial for both personal and professional success. BeforeSunset AI is a mindful productivity tool designed to prioritize individual users, helping them craft the perfect workday schedule.
One of the standout features of BeforeSunset AI is its seamless integration with Google Calendar, along with other popular tools. Here's how the Google Calendar integration enhances your productivity and makes BeforeSunset AI an indispensable part of your daily routine.
Why Integrate Google Calendar with BeforeSunset AI?
Streamlined Scheduling: Integrating Google Calendar with BeforeSunset AI means all your meetings, appointments, and important events are synchronized in one place. This eliminates the need to constantly switch between tabs or apps, saving you time and reducing distractions.
Real-Time Updates: Any changes made in your Google Calendar are instantly reflected in BeforeSunset AI. This real-time synchronization ensures that you are always up-to-date with your schedule, helping you stay on top of your commitments without missing a beat.
Centralized Planning: By bringing all your calendar events into BeforeSunset AI, you can plan your day more efficiently. The tool allows you to allocate time for tasks, set reminders, and prioritize activities based on your calendar events, creating a cohesive and well-organized workday plan.
Key Features of Google Calendar Integration
Automatic Syncing:
Connect your Google Calendar to BeforeSunset AI with just a few clicks.
Enjoy automatic synchronization of all your calendar events, ensuring that your schedule is always accurate and up-to-date.
Unified Interface:
View and manage all your meetings, deadlines, and personal events within the BeforeSunset AI interface.
Use the intuitive dashboard to get a clear overview of your day, week, or month.
Event Management:
Easily add, edit, or delete events directly from BeforeSunset AI, and see these changes reflected in your Google Calendar instantly.
Categorize events to differentiate between work, personal, and other types of activities.
Conflict Alerts:
Receive notifications about overlapping events or potential schedule conflicts, allowing you to make adjustments proactively.
Ensure that you have adequate time between meetings and tasks to maintain productivity and avoid burnout.
Enhancing Your Productivity with BeforeSunset AI
BeforeSunset AI is more than just a calendar management tool; it’s a comprehensive productivity solution that focuses on the human aspect of work. Here’s how it empowers you to create the perfect schedule and be the best planner:
Personalized Recommendations: The AI analyzes your schedule and provides personalized suggestions to optimize your day, helping you achieve a balanced workload.
Mindful Breaks: Integrate scheduled breaks into your calendar to avoid overworking and maintain mental well-being.
Task Prioritization: Use the tool to prioritize tasks based on deadlines and importance, ensuring that you focus on what matters most.
Analytics and Insights: Gain insights into your productivity patterns with detailed analytics, helping you make informed decisions about your time management.
Future Integrations
In addition to Google Calendar, BeforeSunset AI is continuously expanding its integration capabilities. Currently, you can sync with Outlook and Slack, and soon, integrations with Notion, Todoist, Spotify, Zoom, Google Meet, and Jira will be available. The development team at BeforeSunset AI is dedicated to meeting user needs, so future integrations will be based on user feedback and requests.
Conclusion
Integrating Google Calendar with BeforeSunset AI is a game-changer for anyone looking to enhance their productivity and manage their time more effectively. By combining the robust scheduling capabilities of Google Calendar with the mindful, user-focused features of BeforeSunset AI, you can create a balanced, efficient, and stress-free workday. Stay organized, stay focused, and let BeforeSunset AI help you be the best planner you can be.